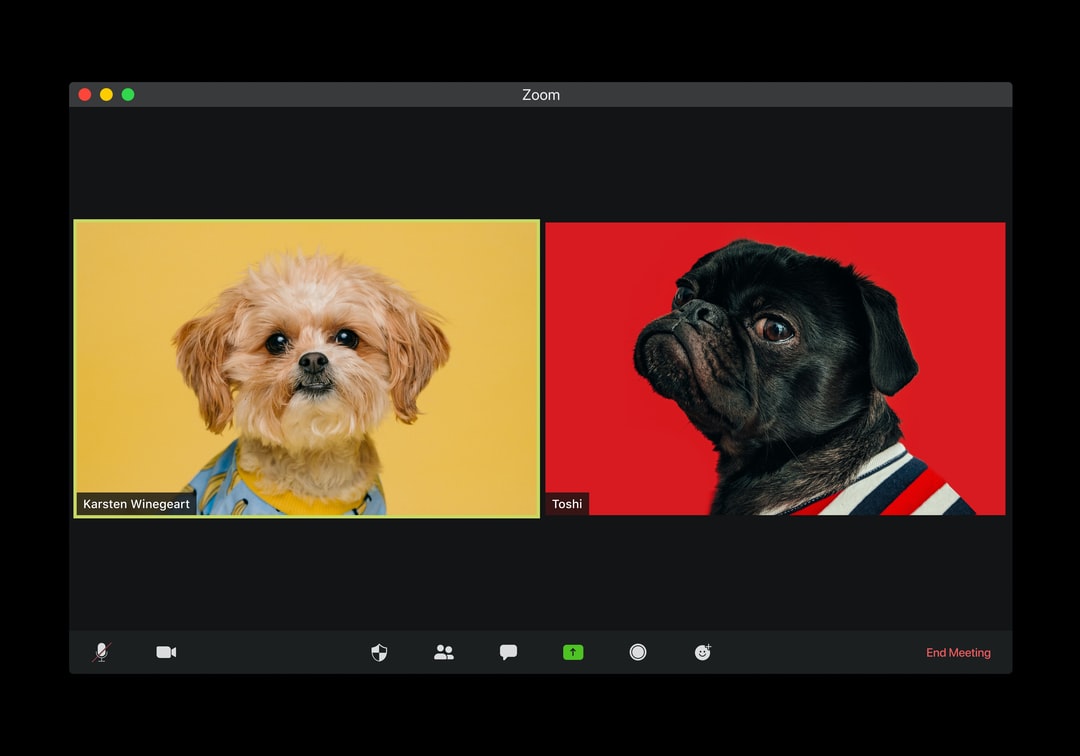こんにちは!
SE10年の経験を生かし
海外のITツールをモリモリ使って
オンラインコンテンツビジネスを展開、
教えているフナモリです。
システムエンジニア歴10年でクライアントのビジネスにマッチした
ITツールを使って運用コストを削減してきた実績があります。
Zoomを使って個別面談やコンサルをする際に
毎回スケジュールを調整してZoomの予約をするのに
時間や手間がかかるので良いツールがあれば知りたい
という方のためにオススメのITツールの使い方を紹介します。
Zoom面談、コンサルの調整はHubSpotにお任せできます。

結論としてZoomの日程調整はHubSpotにお任せするのがおすすめです。
なぜかというと、
経営者や起業家は
売り上げにつながらない
雑作業は人に任せるか
出来る限りツールを使って
自動化して売り上げにつながる重要なことに
時間を集中する必要があるからです。
自粛からというもの個別面談やコンサルは
Zoomを使うことが増えてきました。
というか皆様ほぼZoomではないでしょうか。
その際にリアルからオンラインに変わって
ネックになったのが
日程調整とZoomの準備でした。
ネックになっている部分をなんとか自動化できないかと思い
日本、海外と色々と探してみたところ
HubSpotというサービスが無料で使えて
便利だったので
導入方法を紹介します。
■HubSpotとは
HubSpotは以前の記事でも軽く紹介しています。
無料のCRM機能を中核として、マーケティング、
セールス、カスタマーサービスが統合されているサービスです。
いわゆるマーケティングに特化したサービスということですね。
CRMとは
顧客に合わせた商品やサービスを提供することを目的に、
顧客情報や問い合わせ履歴、購買データ、アンケートデータなどの
情報を一元管理することができるものです。

HubSpotはご覧の通り、色々と機能があるのですが、
今回の目的はHubSpotにZoomの日程調整をやってもらうようにします。
まず自分でZoomミーティングを調整した場合と
HubSpotを使って調整した時の手順フローの比較図を御覧ください。

従来の手順と比べて、HubSpotを使った時の方が、
だいぶ手順が省かれたのが分かるかと思います。
簡単に流れを説明しますね。
クライアントにあなたのスケジュールカレンダーのURLを伝えます
あらかじめスケジュールを入れておけば あなたがやるのはこれだけ
クライアントが あなたのスケジュールカレンダーのページにアクセスします
ここから自動です
クライアントあなたの空き時間とクライアントの都合が良い時間がマッチした日時を選択してミーティングの予約が完了されます
クライアント側の作業です
システムが自動で zoomのミーティングURLを発行して
ミーティングURLが記載されたメールを クライアントとあなたに送信します。
HubSpot側が自動でやってくれます
あとはミーティングの時間になったら
zoomのミーティングURLをクリックするだけ。
クリックぐらいはお願いします
百聞は一見にしかずで
使ってみるのが一番ですので
実際に一緒にやっていきましょう。
前提条件
・ Zoomとグーグルのアカウントを持っていること
以上です。
HubSpotとZoomを連携する全体の流れです。
HubSpotの無料アカウントを取得
HubSpotとZoomの連携
ミーティングツールをセットアップ
動作確認
【簡単】HubSpotを使ってZoom調整を行う方法
■Hubspotの無料アカウントを取得
まだHubSpotのアカウントをお持ちでない方は
HubSpotのアカウントを取得しましょう。
以下のURLにアクセス します。
https://www.hubspot.jp

[無料版を使ってみる]をクリック 。

各欄を埋め、[次へ]をクリック。

登録したメールアドレス宛にHubSpotから
確認メールが届いているのでメールを確認しましょう。

届いたメール本文内にある[Eメールアドレスを確認]をクリック 。

HubSpotにログインするためのパスワードを入力したら
[次へ]をクリック 。

あなたの業種を入力します。
該当のものがなければ「その他」と入力して
[続行]をクリック 。

会社のドメインと会社名を入力し[次へ]をクリックします。

いくつか質問されるので
あなたに合った答えを
選択して[登録を完了]をクリック。

HubSpotのアカウントが作成されダッシュボードにログインできました!

■HubSpotとZoomの連携
デフォルトだとHubSpotのオンライン会議ツールは
GoogleMeetを使うようになっているので
Zoomが使えるようにしましょう。
もちろんGoogleMeetを使われている方はこの項目を飛ばしてOKです。

[アプリを接続]をクリック。

あなたがお持ちのZoomのアカウント情報を適宜入力します。

[認可]をクリック。

接続されたアプリにZoomが表示されていれば
HubSpotとZoomの連携が完了です。

■ミーティングツールをセットアップ
次にミーティングリンクと呼ばれる
あなたのスケジュールが表示されるページをセットアップしていきましょう。
といってもこの手順のとおりにやっていただければ簡単です。
[セールス]→[ミーティング] をクリック。

今回はGoogleカレンダーに接続します。

[カレンダーを接続]をクリック。

承諾してGoogleに接続します。

[許可をクリックします。]

[始めましょう]をクリック。

Googleカレンダーとリンクしているので
Googleカレンダーに登録されたスケジュールと被っている場合には
自動でスケジュールされた時間を省いてクライアントに表示されます。

[次へ]をクリック 。

あなたのスケジュール予約画面が表示されます。
動作テストを行う前にZoomを使う最後の一仕上げをしましょう。

[設定]→[ビデオ会議リンクを追加]→[Zoom]を選択

画面左下に[保存]ボタンが表示されるのでクリック。

最後の動作確認
お疲れ様でした。
設定はほぼ完了です。
後はテストをしてみましょう。
ダッシュボード画面から[セールス]→[ミーティング]→[アクション]をクリック。

[アクション]→[トラブルシューティング] をクリック。

あなたのミーティング可能なスケジュールが表示されます。
今はテストですが実際にはここからが
クライアントの作業となります。
カレンダーのグレーアウトされていない日付がミーティング可能な日です。
[お時間はどれくらい必要ですか?]の箇所は
1時間が最大となっていますが 、
これはだいたいの目安で大丈夫です。
ここで15分として設定したとして
実際に1時間以上ミーティングしても問題ありません。
最後にミーティングを開始したい時間を選択します。

あなたの名前とメールアドレスと入力し[確認]をクリック。

これでテスト用ミーティング予約は完了ですので
そのまま画面を閉じてOKです。

すると先程入力したメールアドレスに
ZoomのミーティングURLが記載された
招待メールとリマインダーメールが届いていれば正常にテスト完了です。
招待メール

リマインダーメール

セットアップは完了したので
あとはクライアントとZoomをする必要がでてきたら
スケジュールページのURL(リンク)を伝えるだけです。
URL(リンク)はどこにあるかというと、
[セールス]→[ミーティング]→[リンクをコピー]をクリックします 。

リンクがコピーされているので
メールやLineなどのメッセージ内に
このリンクを貼り付けてクライアントに教えてあげましょう。
リンクサンプル
https://meetings.hubspot.com/testtest
■【おまけ】招待メールの件名や本文を変える方法
自動で送信される招待メールの件名や本文が味気ない
と思った方は以下の箇所から編集が可能です。

適宜編集し[保存]をクリックして完了です。

変更が反映されたかテストを実施します。

■ HubSpotでZoom調整機能を使う時の注意点
あなたの予定がある日にクライアントが
Zoomミーティングの予定を入れてしまいダブルブッキングになった...
ということがないようにグーグルカレンダーに
ちょくちょく予定を入れておくことを 忘れないでくださいね。
あなたがZoomでミーティングを
頻繁に開催するのであれば
今日紹介したツールは無料ですし使うリスクは0です。
是非使ってみてこのツールが
あなたのビジネスにマッチしているか
判断されることをオススメします。
ITツールを選定するポイントは
無料プランがあるかってことです。
どんなツールであれ、結局は使ってみない
ことにはあなたのビジネス、 使い手にマッチ
しているか分からないので 最初からコストをかけないのがベターです。
今日も最後までお読み頂きありがとうございました!
こういった使い方できないの?とか
今回の内容でご不明な点があれば
お気軽にフィードバック頂けると嬉しいです。